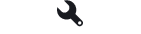
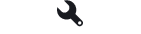
 Chevrolet Cruze: Introdução do destino
Chevrolet Cruze: Introdução do destinoPrima o botão DEST para abrir um menu com várias opções para introduzir ou seleccionar um destino.
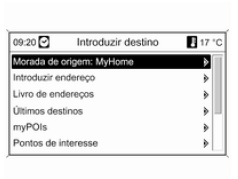
Depois de seleccionar o endereço de casa, o Sistema de informação e lazer calcula imediatamente um percurso a partir da posição actual até ao endereço base e depois inicia um guia de percurso.
Consultar também abaixo "Guardar um endereço no livro de endereços ou na memória myPI" e "Editar ou eliminar um endereço guardado".
Consultar também abaixo "Guardar um endereço no livro de endereços ou na memória myPI" e "Editar ou eliminar um endereço guardado".
Seleccionar um posto de abastecimento como destino depois de um aviso de Nível de combustível baixo
Quando o nível do combustível no depósito do veículo está baixo, é apresentada uma mensagem de aviso.
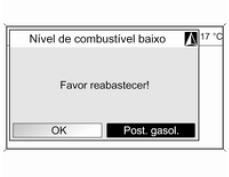
Para iniciar uma procura de post.
gasol. próximos da posição actual do veículo: seleccionar Post. gasol..
Após a pesquisa ter terminado, é apresentada uma lista de todos os postos de abastecimento.
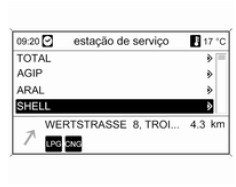
Abaixo da informação detalhada listada do posto de abastecimento actualmente identificada é apresentado: o sentido aproximado até ao posto de abastecimento, o endereço, a distância e os tipos de combustível disponíveis (além de gasolina e gasóleo).
Abreviaturas utilizadas para tipos de combustível: GNC (Gás Natural Comprimido), GPL (Gás de Petróleo Liquefeito).
Iniciar o guia de percurso até um posto de abastecimento
Seleccione a estação de serviço pretendida.
É apresentado o menu Navegação.
Seleccionar Iniciar navegação para iniciar um guia de percurso até ao endereço apresentado.
Descrição do guia de percurso, consultar o capítulo "Guia"
Introdução directa de um endereço
Prima o botão DEST e depois seleccione Introduzir endereço para abrir o menu apresentado abaixo.
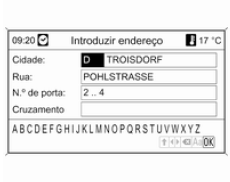
Para alterar/seleccionar o país: marcar o campo de introdução do país (consultar imagem acima) e depois prima a tecla MENU para abrir o menu Países.
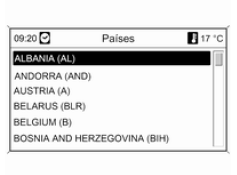
Seleccionar o país pretendido.
Introduzir um endereço utilizando a função alfabética
Marcar o campo de introdução Cidade: e depois premir o botão MENU para activar a função alfabética.
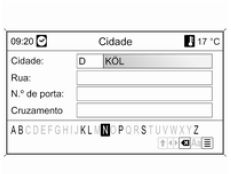
Utilizando o botão MENU, seleccionar sucessivamente e aceitar os caracteres do nome da cidade pretendida. Durante este processo, o sistema bloqueará automaticamente as letras que não podem ocorrer em seguida no nome da cidade.
Os símbolos que se seguem podem ser seleccionados na linha inferior:
 Listas com letras especiais são
apresentadas na linha inferior.
Listas com letras especiais são
apresentadas na linha inferior.
 É marcada a letra anterior/
seguinte.
É marcada a letra anterior/
seguinte.
 Eliminar a última letra.
Eliminar a última letra.
 Maiúsculas, minúsculas.
Maiúsculas, minúsculas.
 Função da lista - assim que
tenham sido introduzidas duas letras
(em alguns casos apenas uma), são
apresentados todos os nomes
disponíveis com essas letras.
Função da lista - assim que
tenham sido introduzidas duas letras
(em alguns casos apenas uma), são
apresentados todos os nomes
disponíveis com essas letras.
Quantas mais letras foram introduzidas, mais a lista é reduzida.
 Terminar introdução ou aceitar
termo procurado.
Terminar introdução ou aceitar
termo procurado.
Com uma pressão longa na tecla BACK todas as letras introduzidas são apagadas simultaneamente na linha de introdução.
Repetir o processo para os restantes campos (introduzir um número de polícia ou cruzamento é opcional).
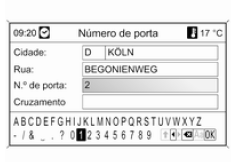
Após completar o endereço, seleccionar OK.
É apresentado o menu Navegação.
Iniciar o guia de percurso
Seleccionar Iniciar navegação para iniciar um guia de percurso até ao endereço apresentado.
Descrição do guia de percurso, consultar o capítulo "Guia"
Guardar o endereço
Seleccione Memorizar se pretender guardar no livro de endereços ou na memória myPI o endereço apresentado.
O menu Memorizar é apresentado, consultar abaixo "Guardar um endereço no livro de endereços ou na memória myPI".
Seleccionar um endereço do livro de endereços
Pressionar o botão DEST e depois seleccionar Livro de endereços.
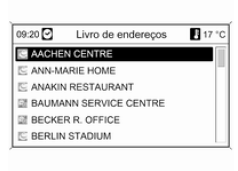
Seleccionar o registo pretendido do livro de endereços.
É apresentado o menu Navegação.
Iniciar o guia de percurso
Seleccionar Iniciar navegação para iniciar um guia de percurso até ao endereço apresentado.
Descrição do guia de percurso, consultar o capítulo "Guia"
Seleccionar um destino anterior
Prima o botão DEST e depois seleccione Últimos destinos para abrir o menu apresentado abaixo.
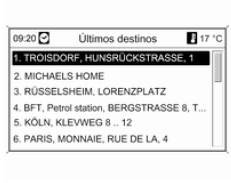
É apresentada uma lista com os endereços de destino mais recentemente utilizados.
Seleccionar o destino pretendido.
É apresentado o menu Navegação.
Iniciar o guia de percurso
Seleccionar Iniciar navegação para iniciar um guia de percurso até ao endereço apresentado.
Descrição do guia de percurso, consultar o capítulo "Guia"
Guardar o endereço
Seleccione Memorizar se pretender guardar no livro de endereços ou na memória myPI o endereço apresentado.
O menu Memorizar é apresentado, consultar abaixo "Guardar um endereço no livro de endereços ou na memória myPI".
Seleccionar um endereço guardado na memória myPI
Prima o botão DEST e depois seleccione myPOIs para abrir o menu apresentado abaixo.
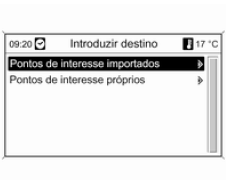
Advertência
A opção Pontos de interesse importados só é seleccionável se dados de pontos de interesse (endereço) tiverem sido descarregados de uma unidade de disco USB, consultar "Exportar e importar dados de PI" no capítulo acima "Utilização".
Seleccione a opção desejada. É apresentado um menu com várias opções de ordenamento.
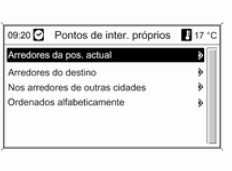
As opções de ordenamento determinam a ordem pela qual os endereços dos pontos de interesse individuais/importados serão posteriormente apresentados.
Seleccione a opção de ordenamento desejada.
É apresentado um menu com as categorias dos pontos de interesse presentemente disponíveis.
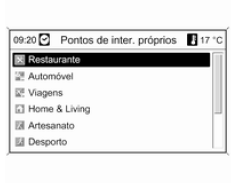
Seleccione a categoria desejada.
É apresentada um menu com uma lista de todos os pontos de interesse disponíveis da categoria seleccionada (p.ex. Restaurante).
Advertência
Os pontos de interesse afastados da posição actual do veículo, poderão não ser apresentados na lista.
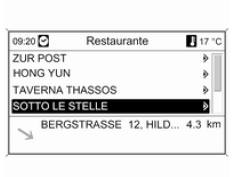
É apresentada abaixo da informação pormenorizada listada sobre o ponto de interesse presentemente marcado: o sentido aproximado até ao ponto de interesse, o endereço e a distância.
Iniciar o guia de percurso até um ponto de interesse
Seleccionar o ponto de interesse pretendido.
É apresentado o menu Navegação.
Seleccionar Iniciar navegação para iniciar um guia de percurso até ao endereço apresentado.
Descrição do guia de percurso, consultar o capítulo "Guia"
Seleccionar um ponto de interesse
Pressionar o botão DEST e depois seleccionar Pontos de interesse.
É apresentado um menu com várias opções para a selecção de pontos de interesse (por ex. restaurantes, postos de abastecimento, hospitais, etc).
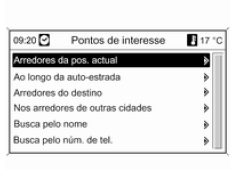
Arredores da pos. actual
Selecção de pontos de interesse próximos da posição actual do veículo.
Depois de seleccionar a opção, é apresentada uma lista de todas as categorias de pontos de interesse disponíveis.
Por exemplo, está à procura de uma estação de serviço:
Seleccionar Automóvel e abastecimento.
É apresentado um menu que disponibiliza opções para mais afinação na procura das estações de serviço.
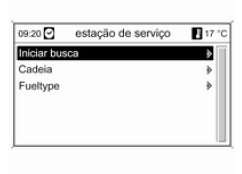
Após seleccionar Iniciar busca, é iniciada a pesquisa de todos os postos de abastecimento de combustível numa zona. A pesquisa tem em conta todos os postos de abastecimento de combustível que vão ao encontro do critério de filtragem actual definido para Cadeia e Fueltype (alterar os critérios de filtragem, consultar abaixo "Definição de filtros para refinamento da pesquisa").
Após a pesquisa ter terminado, é apresentada uma lista de todos os postos de abastecimento.
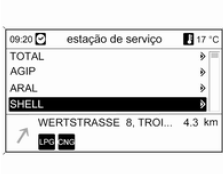
Abaixo da informação detalhada listada do posto de abastecimento actualmente identificada é apresentado: o sentido aproximado até ao posto de abastecimento, o endereço, a distância e os tipos de combustível disponíveis (além de gasolina e gasóleo).
Abreviaturas utilizadas para tipos de combustível: GNC (Gás Natural Comprimido), GPL (Gás de Petróleo Liquefeito).
Definição de filtros para refinamento da pesquisa
Depois de seleccionar Cadeia, é apresentada uma lista com todas as marcas de postos de abastecimento de combustível/cadeias de distribuição disponíveis na zona.
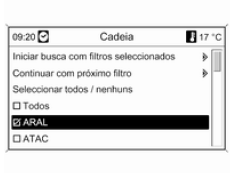
O número de postos de abastecimento de combustível pode ser reduzido seleccionando pelo menos uma marca de posto de abastecimento de combustível/ cadeia de distribuição.
Depois de marcar as marcas/cadeias pretendidas: seleccione Iniciar busca com filtros seleccionados ou, para mais refinamento da pesquisa, seleccione Continuar com próximo filtro (tipos de combustível).
Depois de seleccionar Fueltype é apresentada uma lista com todos os tipos de combustível disponíveis (além de gasolina e diesel) nos postos de abastecimento de combustível na zona.
O número de post. gasol. pode ser reduzido marcando pelo menos um tipo de estações de serviço.
Depois de marcar os tipos de combustível pretendidos: seleccione Iniciar busca com filtros seleccionados ou par amais refinamento da pesquisa, seleccione Continuar com próximo filtro (marcas/ cadeias de distribuição de combustível).
Após iniciar uma pesquisa, é apresentada uma lista de todas os postos de abastecimento de combustível que cumprem os critérios do filtro de selecção.
Seleccione a estação de serviço pretendida.
É apresentado o menu Navegação.
Iniciar o guia de percurso Seleccionar Iniciar navegação para iniciar um guia de percurso até ao endereço apresentado.
Descrição do guia de percurso, consultar o capítulo "Guia"
Guardar o endereço
Seleccione Memorizar se pretender guardar no livro de endereços ou na memória myPI o endereço apresentado.
O menu Memorizar é apresentado, consultar abaixo "Guardar um endereço no livro de endereços ou na memória myPI".
Ao longo da auto-estrada
Selecção de pontos de interesse relacionados com a auto-estrada (por exp. post. gasol. ou áreas de serviço) ao longo da estrada. Apenas disponível quando está efectivamente a conduzir numa auto-estrada.
Seleccionar um ponto de interesse: ver exemplo acima para "Arredores da posição actual".
Arredores do destino
Selecção de pontos de interesse próximos do destino introduzido.
Seleccionar um ponto de interesse: ver exemplo acima para "Arredores da posição actual".
Próximo de outras cidades
Selecção de pontos de interesse próximos de qualquer cidade.
Depois de seleccionar a opção, é apresentada uma lista de países.
Seleccionar o país pretendido. É apresentado um menu para introdução do nome da cidade.
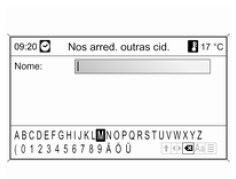
Introduza o nome da cidade pretendida utilizando a função de ortografia, consultar acima "Introduzir um endereço utilizando a função de ortografia".
Assim que a introdução for
suficientemente específica, é
apresentada uma lista com as
cidades possíveis. Por vezes pode
ser necessário seleccionar  para
apresentar a lista.
para
apresentar a lista.
Seleccionar a cidade pretendida.
Aparece um menu em que os pontos de interesse próximos da cidade seleccionada estão ordenados por categoria.
Seleccionar um ponto de interesse: ver exemplo acima para "Arredores da posição actual".
Busca pelo nome
Selecção de pontos de interesse introduzindo um nome.
Depois de seleccionar a opção, é apresentada uma lista de países.
Seleccionar o país pretendido. É apresentado um menu para introdução do nome.
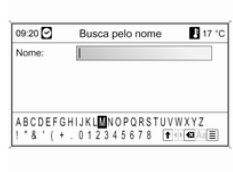
Introduza o nome do ponto de interesse pretendido utilizando a função de ortografia, consultar acima "Introduzir um endereço utilizando a função de ortografia".
Quando o texto introduzido for suficientemente específico, é apresentada uma lista com os pontos de interesse possíveis. Por vezes pode ser necessário seleccionar j para apresentar a lista.
Seleccionar o ponto de interesse pretendido.
É apresentado o menu Navegação.
Iniciar o guia de percurso
Seleccionar Iniciar navegação para iniciar um guia de percurso até ao endereço apresentado.
Descrição do guia de percurso, consultar o capítulo "Guia"
Guardar o endereço
Seleccione Memorizar se pretender guardar no livro de endereços ou na memória myPI o endereço apresentado.
O menu Memorizar é apresentado, consultar abaixo "Guardar um endereço no livro de endereços ou na memória myPI".
Busca pelo núm. de tel.
Selecção de pontos de interesse introduzindo um número de telefone.
Depois de seleccionar a opção, é apresentada uma lista de países.
Seleccionar o país pretendido. É apresentado um menu para introdução do número.
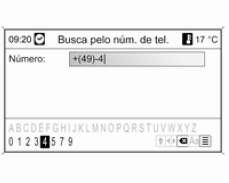
Introduza o número de telefone pretendido utilizando a função de ortografia, consultar acima "Introduzir um endereço utilizando a função de ortografia".
Assim que a introdução é suficientemente específica, é apresentada uma lista de números de telefone possíveis (cada número representa um ponto de interesse).
Por vezes pode ser necessário
seleccionar  para apresentar a
lista.
para apresentar a
lista.
Seleccionar o ponto de interesse pretendido.
É apresentado o menu Navegação.
Iniciar o guia de percurso
Seleccionar Iniciar navegação para iniciar um guia de percurso até ao endereço apresentado.
Descrição do guia de percurso, consultar o capítulo "Guia"
Guardar o endereço
Seleccione Memorizar se pretender guardar no livro de endereços ou na memória myPI o endereço apresentado.
O menu Memorizar é apresentado, consultar abaixo "Guardar um endereço no livro de endereços ou na memória myPI".
Seleccionar um destino num mapa
Pressionar o botão DEST e depois seleccionar Seleccionar no mapa.
É apresentado um menu com um mapa que mostra a área em redor da localização actual.
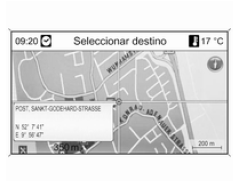
Advertência
A escala do mapa pode ser modificada rodando o botão MENU.
Utilizando o comutador de 8 vias no botão MENU 117, posicionar a mira cruzada sobre um destino no mapa.
Premir o botão MENU para confirmar a selecção.
É apresentado o menu Navegação.
Iniciar o guia de percurso
Seleccionar Iniciar navegação para iniciar um guia de percurso até ao endereço apresentado.
Descrição do guia de percurso, consultar o capítulo "Guia"
Guardar o endereço
Seleccione Memorizar se pretender guardar no livro de endereços ou na memória myPI o endereço apresentado.
O menu Memorizar é apresentado, consultar abaixo "Guardar um endereço no livro de endereços ou na memória myPI".
Seleccionar um destino através de coordenadas geográficas
Pressionar o botão DEST e depois seleccionar Latitude / Longitude.
É apresentado um menu que permite a introdução das coordenadas geográficas como endereço de destino.
Introduzir as coordenadas de latitude
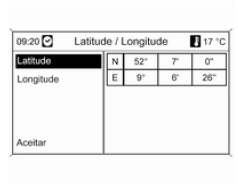
Introduzir as coordenadas de latitude
1. Seleccionar Latitude.
2. Rodar o botão MENU para seleccionar N ou S (a norte ou a sul do equador).
3. Premir o botão MENU para confirmar a selecção.
4. Rodar o botão MENU para introduzir os graus de latitude pretendidos.
5. Premir o botão MENU para confirmar a introdução.
6. Introduzir os valores pretendidos para os minutos e segundos de latitude.
Introduzir as coordenadas de longitude
1. Seleccionar Longitude.
2. Rodar o botão MENU para seleccionar O ou E (a oeste ou a leste do meridiano de Greenwich).
3. Premir o botão MENU para confirmar a introdução.
4. Introduzir e confirmar os valores pretendidos para os graus de longitude, minutos e segundos.
Seleccione Aceitar para confirmar as coordenadas apresentadas.
É apresentado o menu Navegação.
Iniciar o guia de percurso
Seleccionar Iniciar navegação para iniciar um guia de percurso até ao endereço apresentado.
Descrição do guia de percurso, consultar o capítulo "Guia"
Guardar o endereço
Seleccione Memorizar se pretender guardar no livro de endereços ou na memória myPI o endereço apresentado.
O menu Memorizar é apresentado, consultar abaixo "Guardar um endereço no livro de endereços ou na memória myPI".
Guardar um endereço no livro de endereços ou na memória myPI
O Sistema de informação e lazer disponibiliza duas áreas de memória separadas onde pode guardar os seus endereços de destinos favoritos: o livro de endereços e a memória myPI.
Antes de guardar um endereço numa destas áreas de memória, tem de atribuir o endereço a uma categoria.
Restaurante, Viagens ou Cultura).
Guardar um endereço na lista de endereços
endereços Prima o botão DEST para abrir o menu Introduzir destino e depois seleccione uma opção para introdução ou selecção de um endereço de destino (p.ex. Introduzir endereço ou Últimos destinos), consultar acima as descrições relacionadas com a introdução ou selecção de endereços.
Depois de introduzir ou seleccionar o endereço de destino pretendido, é apresentado o menu Navegação.
Seleccionar Memorizar.
É apresentado o menu Memorizar com o endereço de destino anteriormente introduzido ou seleccionado como nome predefinido.
O nome predefinido pode ser alterado (consultar abaixo o exemplo na imagem) utilizando a função de ortografia, consultar acima "Introduzir um endereço utilizando a função de ortografia".
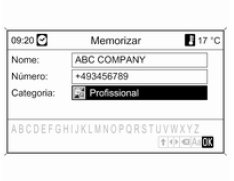
Opcionalmente pode ser introduzido um número de telefone.
A categoria predefinida Privado pode ser alterada para Profissional: Seleccione a categoria apresentada para abrir um menu com uma lista de todas as categorias de endereços disponíveis.
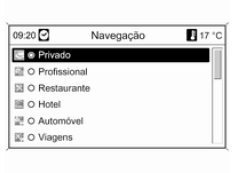
Advertência
Se seleccionar outra categoria diferente de Privado ou Profissional, o endereço de destino será guardado na memória myPOIs e não no livro de endereços.
Seleccionar Profissional.
É novamente apresentado o menu Memorizar.
Seleccionar OK para gravar o endereço de destino no livro de endereços utilizando o nome e categoria apresentados.
Podem ser guardados no livro de endereços um máximo de 100 endereços.
Guardar um endereço na memória myPI
Guardar um endereço de destino na memória myPI é feito da mesma maneira conforme acima descrito para o livro de endereços.
A única diferença: seleccione uma categoria diferente de Privado ou Profissional, p. ex. Restaurante, Automóvel ou Compras.
Advertência
Se seleccionar uma das categorias Privado ou Profissional, o endereço de destino será guardado no livro de endereços e não na memória myPOIs.
Editar ou eliminar um endereço guardado
Dados de endereço (incluindo a categoria e número de telefone) guardados no livro de endereços ou na memória myPI podem ser editados ou totalmente eliminados a qualquer momento.
Editar ou eliminar uma entrada no livro de endereços
Premir a tecla DEST, seleccionar Livro de endereços, seleccionar a entrada do endereço pretendido e depois seleccionar Editar.
É apresentado o menu Editar.
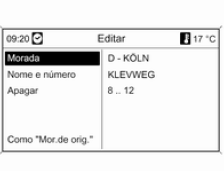
Estão disponíveis as seguintes opções para selecção:
Depois de confirmar o endereço editado, o menu Navegação é novamente apresentado.
Se também pretender editar o nome ou alterar a categoria, tem de seleccionar novamente o endereço no livro de endereços, consultar acima.
Editar ou eliminar uma introdução myPI
Prima o botão DEST e depois seleccione myPOIs para abrir o menu apresentado abaixo.
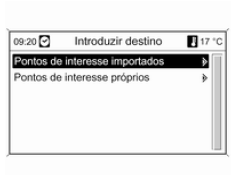
Editar ou eliminar
Pontos de interesse próprios Seleccione Pontos de interesse próprios, seleccione a opção de ordenamento pretendida (p. ex.
Arredores da pos. actual), seleccione a categoria pretendida (p.ex.
Restaurante), seleccione o endereço pretendido e depois seleccione Editar.
É apresentado o menu Editar.
Editar ou eliminar a introdução myPI apresentada funciona da mesma maneira conforme descrito para uma introdução num livro de endereços, consultar acima.
Notas sobre
Pontos de interesse importados
Pontos de interesse importados (PI transferidos de uma unidade de isco USB) não podem ser editados directamente.
Se pretende editar os dados de endereços de um PI importado:
Também não é possível eliminar directamente dados de endereços de pontos de interesse importados individuais da memória myPI.
Se pretende eliminar PI importados individuais:
Importe dados de PI actualizados para o Sistema de informação e lazer que não contenha os dados de endereços dos PI que pretende que sejam eliminados.
Para eliminar todos os PI importados de determinada categoria: importe um ficheiro de dados de PI vazio da categoria em questão.
Descrições sobre importar dados de PI, consultar acima "Exportar e importar dados de PI" no capítulo "Uso".
Eliminar simultaneamente todos os PI importados: Pressionar o botão CONFIG, seleccionar Configurações da navegação e depois seleccionar Apagar todos os pontos de interesse importados.
Definir o endereço de casa
Antes de poder definir um endereço como endereço de casa, tem de guardar este endereço no livro de endereços ou na memória myPI, consultar acima as descrições correspondentes.
Definir uma entrada no livro de endereços como endereço de casa
Prema a tecla DEST, seleccione Livro de endereços, seleccione a entrada do endereço pretendido, seleccione Editar e depois seleccione Como "Mor.de orig.".
O endereço apresentado é definido como o novo endereço de casa e apresentado como a primeira opção no menu Introduzir destino
Definir uma entrada myPI como endereço de casa
Prima o botão DEST e depois seleccione myPOIs para abrir o menu apresentado abaixo.
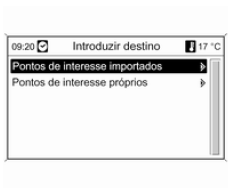
Definir um PI individual como endereço de casa
Seleccione Pontos de interesse próprios, seleccione a opção de ordenamento pretendida (p. ex.
Arredores da pos. actual), seleccione a categoria pretendida (p.ex.
Restaurante), seleccione o endereço pretendido, seleccione Editar e depois seleccione Como "Mor.de orig.".
O endereço apresentado é definido como o novo endereço de casa e apresentado como a primeira opção no menu Introduzir destino.
Notas sobre
Pontos de interesse importados
Pontos de interesse importados (PI transferidos de uma unidade de isco USB) não podem definidos directamente como endereços de casa.
Se pretende definir o endereço de um PI importado como endereço de casa: Primeiro tem de guardar o endereço no livro de endereços ou como um ponto de interesse individual.
Depois, pode definir os dados de endereço da entrada do livro de endereços em questão ou a entrada do myPI (seleccionável através de Pontos de interesse próprios) como endereço de casa.
Skoda Octavia. Climatronic - Modo automático
O modo automático permite manter uma temperatura constante e desembaciar
os vidros no habitáculo.
Para ligar, premir a tecla
Fig. 135 na página 111.
Para desligar ...
KIA Cee'd. Calendário de manutenção
Cumpra o calendário de manutenção
normal se nenhuma das seguintes
situações se aplicar normalmente à
condução do veículo. Caso contr&a ...